Für die Verwaltung der Medien verwendet PS-BIBLIO 8-stellige Mediennummern, für die eindeutige Identifizierung der Leserinnen und Leser 6-stellige Benutzernummern. Die letzte Ziffer ist jeweils eine nach dem Modulo-11-Verfahren berechnete Prüfziffer.
Diese Nummern werden von PS-BIBLIO nach Ihren Vorgaben generiert. Wählen Sie dazu im Dienste-Menü den Menüpunkt <Nummern>. Es
erscheint folgendes Bild:
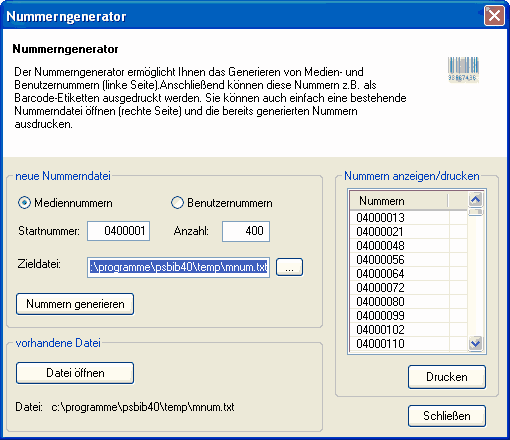
Wählen Sie zunächst, welche Art von Nummern erzeugt werden soll: Mediennummern oder Benutzernummern. Nun ist die Startnummer festzulegen; sie ist bei den Mediennummern 7-stellig, bei den Benutzern 5-stellig, weil die Prüfziffer abzuziehen ist. Es hat sich bewährt, in den ersten beiden Ziffern das Anschaffungsjahr der Medien bzw. das Anmeldejahr der Benutzer festzuhalten. Die erste Mediennummer im Jahr 2004 wäre also: 0400001.
Anschließend will das Programm de gewünschte Anzahl wissen. Geben Sie nach Möglichkeit immer eine durch 40 teilbare Zahl ein, damit die Etikettenbögen bis zum Ende bedruckt werden. Ein Bogen fasst 10 Reihen zu je 4 Etiketten, insgesamt also 40 Labels.
Nun geben Sie das Verzeichnis an, in das die Datei mit den generierten Nummern geschrieben werden soll. Vorgegeben und empfohlen wird das Verzeichnis c:\programme\psbib40\temp; den Dateinamen können Sie beliebig wählen, z.B. mnum.txt für Mediennummern und bnum.txt für Benutzernummern. Sie können auch den Jahrgang in den Dateinamen mit aufnehmen, etwa mnum2004.txt.
Anschließend klicken Sie auf den Schalter <Nummern generieren>. Alsbald werden rechts die erzeugten Nummern angezeigt.
Sie können auch eine zu einem früheren Zeitpunkt erzeugte Nummerndatei öffnen und weiter bearbeiten. Dazu dient der Schaltknopf unten links mit der Aufschrift <Datei öffnen>.
Sobald die Nummern im Fenster rechts angezeigt werden, können wir mit dem Drucken beginnen. Klicken Sie also auf <Drucken>.
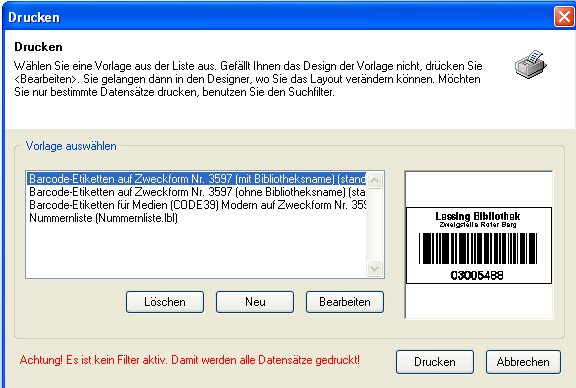
Wenn Sie mit den Vorgaben einverstanden sind, brauchen Sie nichts weiter zu tun, als das gewünschte Etikett auszuwählen und auf <Drucken> zu klicken. Das erste der mitgelieferten Etiketten enthält außer dem Barcode und der Mediennummer im Klartext den Namen der Bücherei und einen Zusatz (Ort oder Art der Bücherei). Das zweite Etikett verzichtet auf eben diese Angaben. Sobald Sie etwas Übung haben, können Sie auch ganz neue Etiketten entwerfen.
Da Ihre Bücherei aber vermutlich nicht "Lessing-Bibliothek" heißt, muss zunächst dieser Name berichtigt werden. Dazu klicken Sie auf <Bearbeiten>.

Hier können Sie durch Anfassen und Ziehen die Größe und Position der einzelnen Elemente anpassen. Achten Sie aber darauf, dass der Barcode weder zu breit noch zu schmal wird. Ist er zu breit, so könnten bei unsauberem Druck die Randbezirke abgeschnitten werden. Ist er dagegen zu schmal, so ist der Strichcode für den Scanner möglicherweise nicht mehr gut lesbar. Dies stellt sich eventuell erst nach Jahren heraus, wenn die Striche unter dem Einfluss des Lösungsmittels im Klebestreifen etwas unscharf zu werden beginnen.
Um den Namen der Bücherei zu ändern, klicken Sie doppelt auf selbigen.
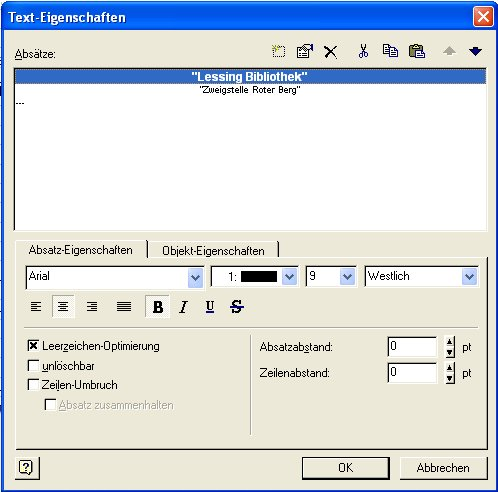
Bevor Sie an den Namen selbst herankommen, prüfen Sie hier die Schriftart, die Rahmenfarbe, den Schriftgrad und den Schriftstil. Lassen Sie vorerst alles bei den Voreinstellungen und klicken Sie erneut doppelt auf den Büchereinamen.
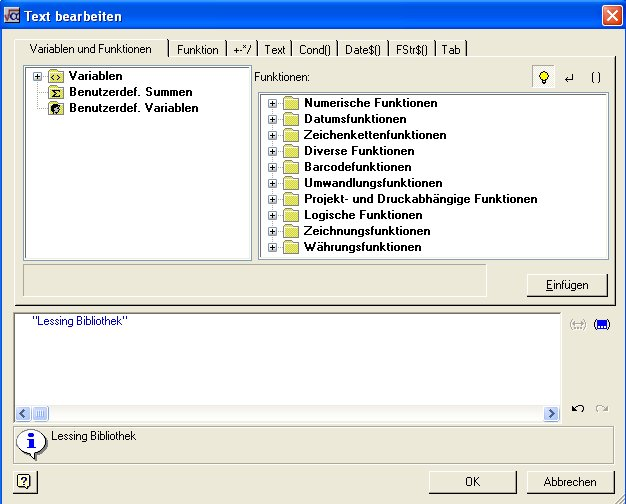
Jetzt endlich lässt sich der Büchereiname editieren. Mit dem Namenszusatz verfahren Sie analog.


