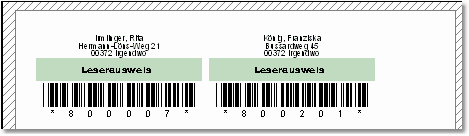Eine große Stärke von PS-BIBLIO sind die umfangreichen Druckmöglichkeiten. Exemplarisch soll hier das Drucken von Leserausweisen vorgestellt werden. Der Druck von Barcode-Etiketten, Medienlisten, etc. geschieht analog.
Grundlegende Vorgehensweise ist immer wie folgt:
- Sie filtern die Daten heraus, die Sie drucken möchten. <Strg><F> ruft den Filterdialog auf.
- Betätigen Sie anschließend das Drucksymbol, alternativ <Strg><P>.
- Wählen Sie eine Vorlage aus und betätigen Sie <Drucken>
Ob Sie ihn nun Benutzerausweis, Leserausweis oder Leseausweis nennen - Ihre Leserinnen und Leser brauchen einen Nachweis für die Berechtigung, Bücher und andere Medien aus der Bücherei ausleihen zu dürfen.
Mit ps-biblio können Sie die Ausweise selbst herstellen. Voraussetzung ist lediglich ein geeigneter Drucker und nach Möglichkeit ein Laminiergerät. Als Drucker sollten Sie einen Laserdrucker verwenden, um wischfeste Strichcodes zu erhalten. Verwenden Sie einen leichten Karton, der von Ihrem Drucker gerade noch verarbeitet werden kann, etwa in der Stärke von 160 g/qm, damit der Ausweis die nötige Steifigkeit bekommt.
Das Vorgehen beim Drucken von Leseausweisen ist nun davon abhängig, ob Sie Ausweise für bereits bekannte und angemeldete Benutzer auf der Basis des vorhandenen Datenbestands drucken wollen oder ob Sie einen Vorrat an halbfertigen Ausweisen anlegen wollen, bei denen der Name des Benutzers mit einem Folienstift nachträglich von Hand eingetragen wird. In letzterem Fall beginnen Sie mit der Erzeugung von Benutzernummern und fahren dann fort, wie hier beschrieben.
Zum Drucken von individualisierten Leseausweisen rufen Sie zunächst die Benutzerkartei (<F10>) auf. Wenn Sie nicht für alle, sondern nur für bestimmte Benutzer Ausweise drucken wollen, muss ein Filter gesetzt werden. Dazu klicken Sie auf das Lupensymbol und geben die gewünschten Filterbedingungen ein.
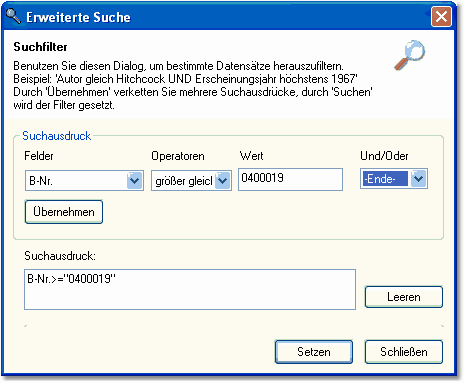
In der Regel werden Sie in gewissen Intervallen für neue Benutzer die Ausweise drucken wollen. Die Filterbedingung würde dann also lauten: Benutzernummer größer gleich X, wie auf dem Bild zu sehen. Da keine weitere Bedingung addiert werden muss, wählen Sie bei Und/Oder die Option -Ende-. Damit wird der Filterausdruck automatisch übernommen und Sie brauchen nur noch auf <Setzen> zu klicken, um den Filter zu aktivieren.
Lassen Sie nun die Benutzerkartei offen und rufen Sie unter <System><Drucken> den Listengenerator auf:

Zunächst erscheinen als Voreinstellung die Listenformate. Die Leseausweise werden aber unter <Etiketten> eingeordnet. Wählen Sie also <Etiketten>, worauf folgender Dialog erscheint:
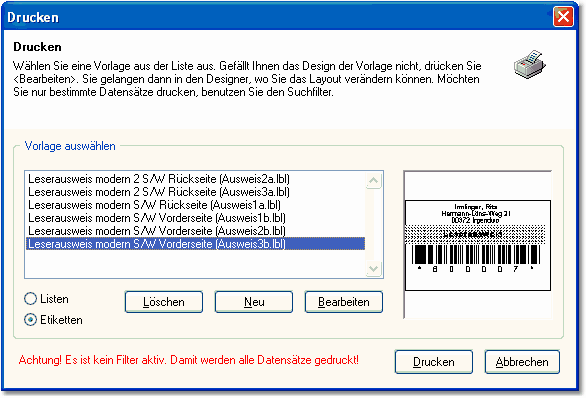
Jetzt sehen Sie die vorhandenen Etikettenvorlagen. Jeweils zwei gehören als Vorder- und Rückseite zusammen. Die Vorderseite enthält die Benutzernummer in Klarschrift und als Barcode sowie den Namen und die Adresse des Benutzers. Auf der Rückseite ist das Logo Ihrer Bücherei samt Adresse und Öffnungszeiten abgedruckt.
Vor dem ersten Gebrauch müssen die Etikettenrückseiten natürlich für Ihre Bücherei eingerichtet und Ihren Wünschen angepasst werden. Sehen Sie dazu in der Rubrik "Gewusst wie" nach. Nun können wir mit dem Drucken beginnen. Klicken Sie also auf die entsprechende Schaltfläche.
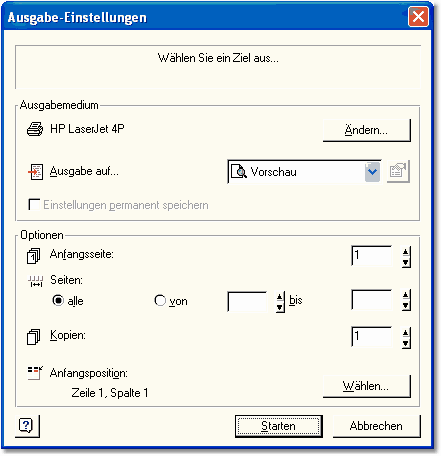
Vor dem eigentlichen Drucken sollte immer die Vorschau aufgerufen werden, wie auf dem Bild zu sehen. Wählen Sie also an Stelle des Druckers die Vorschau und klicken Sie dann auf "Starten". Es erscheint z.B. folgendes Bild: